 |
| Mengatur CorelDraw 2020 Agar Memiliki Layer Seperti Adobe Photoshop - By: Idekliknet |
Mengatur Layer CorelDraw seperti Adobe
Photoshop - Cara setting Coreldraw
menjadi punya fitur layer seperti Adobe Photoshop apa bisa? Ternyata bisa
temen-temen. Kebanyakan pemula CorelDraw yang awalnya sudah terlanjur mendesain
di Adobe Photoshop kebingungan menampilkan layer di CorelDraw karena terbiasa memakai fitur yang namanya
layer.
Layer adalah fitur yang menghimpun objek dalam satu tempat atau kanvas yang nantinya dapat memudahkan dalam mendesain khususnya desain dengan objek yang banyak. Dengan bantuan fitur layer maka kita dapat menggabungkan, memindah, menghapus, menyembunyikan (hide), mengunci (lock) sebagian objek dari banyak objek dalam satu tempat atau kanvas tanpa rumit mencari satu per satu.
Layer
dalam CorelDraw fungsinya sama persis dengan layer yang ada dalam Adobe
Photoshop. Fitur (hide) yang
dilambangkan dengan ikon mata dan fitur (lock)
yang dilambangkan dengan ikon gembok terdapat pada layer dalam CorelDraw.
Nah
bagaimana caranya menampilkan fitur layer dalam CorelDraw seperti Adobe
Photoshop? Simak tutorial setting berikut.
1. Tampilan Utama CorelDraw
Tampilan
utama sebelum di setting tidak ada fitur layer dalam CorelDraw seperti layer di
Adobe Photoshop yang otomatis sudah tersedia.
2. Gambarlah Objek Percobaan
Misalnya
kita gambar objek lingkaran menggunakan fitur Ellipse tool atau bisa juga dengan mengeklik tombol F7.
3. Beri Warna Pada Objek Percobaan
Pemberian
warna hanya ditujukan untuk memudahkan saat nanti kita mempraktekkan fitur
layer dalam CorelDraw.
4. Memulai Setting Fitur Layer dalam
CorelDraw
Untuk
menambahkan layer dalam CorelDraw, dapat melalui menu (Object). Arahkan kursor ke menu Object,
maka akan tampil berbagai fitur yang memiliki fungsi berbeda-beda.
Jika
diperbesar agar terlihat jelas maka,
5. Pilih Fitur yang Paling Bawah
Bernama Objects, Lalu Klik 1x
Jika
diperbesar agar terlihat jelas maka,
6. Mengenal Tampilan Layer dalam
CorelDraw
Karena
dalam percobaan kali ini hanya menggunakan 1 halaman, maka kita pilih fitur
yang tengah (View Layers and Object) untuk
menampilkan fitur Layer dan Objek dalam CorelDraw tanpa menampilkan informasi
di halaman berapa objek yang disoroti.
Jika
diperbesar agar terlihat jelas maka,
Namun
jika nanti kita mendesain banyak model desain dengan menaruh di halaman yang
berbeda, maka untuk lebih memudahkan disarankan memilih fitur (View pages, Layers, and Objects). Nantinya Layer dan Objek yang
disoroti akan terhimpun untuk setiap halamannya dalam artian tidak bercampur
dengan Objek di halaman yang lain.
7. Klik Ikon ► Untuk Menampilkan
Semua Objek yang Ada dalam Layer CorelDraw
Jika
diperbesar agar terlihat jelas maka,
8. Maka Akan Terbuka Objek dalam
Layer CorelDraw
Jika
diperbesar agar terlihat jelas maka,
9. Klik Salah Satu Objek Sebagai Percobaan,
Misalnya Ellipse yang Tengah
Jika
kita klik salah satu ellipse dalam
layer CorelDraw, maka otomatis juga akan menyoroti objek dalam kanvas.
Jika
diperbesar agar terlihat jelas maka,
10. Fitur Hide dalam Layer CorelDraw
seperti dalam Photoshop
Fitur Hide (menyembunyikan objek) adalah fitur yang digunakan untuk menyembunyikan atau objek sementara ketika akan melakukan ekspor dan kita tidak menginginkan objek tersebut ada dalam hasil ekspor desain. Fitur Hide ini akan sangat membantu ketika kita mendesain dengan banyak objek yang rumit dan beragam.
Jika
diperbesar agar terlihat jelas maka,
11. Fitur Lock dalam Layer CorelDraw
seperti dalam Photoshop
Fitur Lock (mengunci objek) adalah fitur yang digunakan untuk mengunci objek dalam artian saat mengotak-atik desain, walaupun kita menyentuh area objek yang dikunci, objek tersebut tidak akan terpengaruhi (tidak ikut berpindah, terhapus, atau tersembunyikan). Fitur ini biasanya digunakan untuk objek-objek yang penting dan harus ada dalam setiap desain, contohnya logo.
Jika
diperbesar agar terlihat jelas maka,
Sekarang,
CorelDraw kita sudah memiliki layer seperti Adobe Photoshop. Maka pemula yang
ingin belajar CorelDraw dan awalnya sudah terbiasa dengan layer Adobe Photoshop
tidak perlu khawatir lagi. Jangan urungkan niat untuk belajar CorelDraw hanya
karena layer ya temen-temen! hehe☻
Sekian dari Idekliknet kali ini, semoga ilmu sederhana dari Idekliknet dapat bermanfaat bagi temen-temen. Kemudian jika postingan ini memang dapat membantu, maka temen-temen dapat membagikan link artikel ini dan tentunya terus mengikuti artikel dari Idekliknet selanjutnya ya.
Terimakasih sudah berkunjung ke Idekliknet.






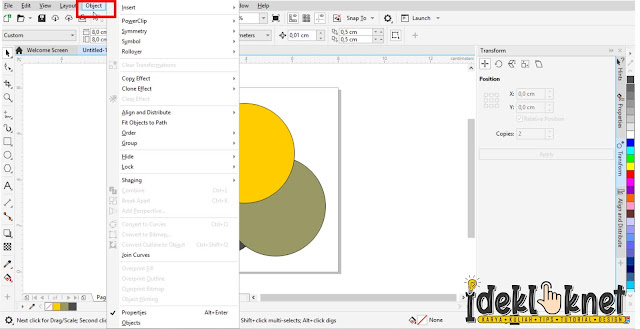



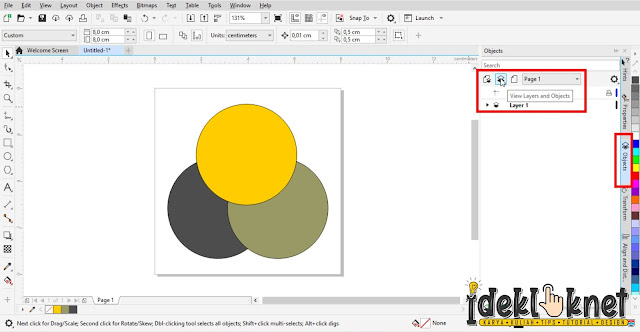

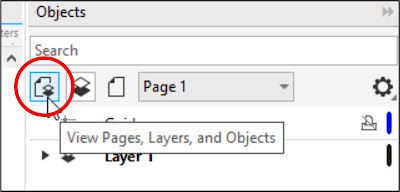


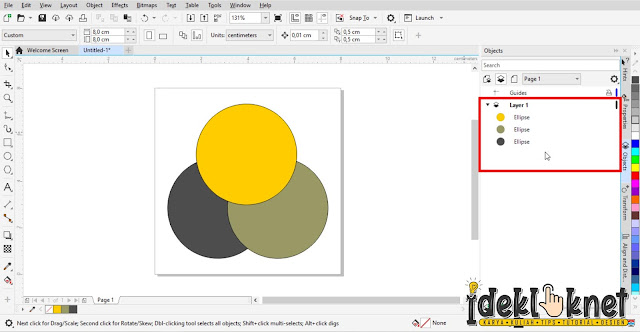

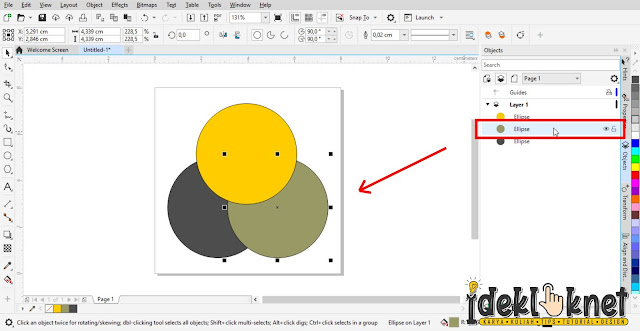

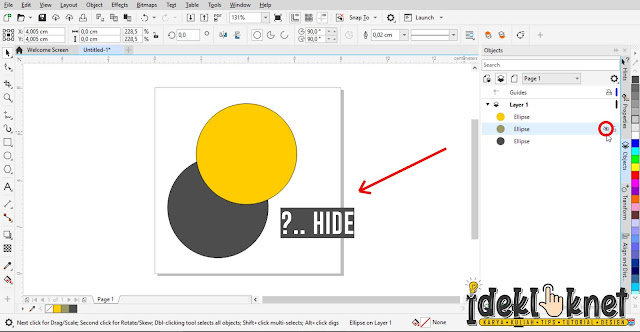
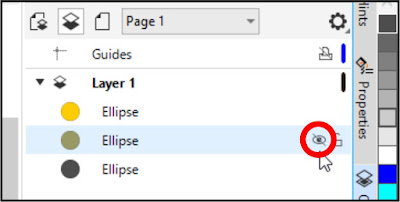




1 Komentar
ᐉ Online Casinos with PayPal (2021) - Lucky Club
BalasHapusWith PayPal casino you can bet luckyclub.live with your friends in a variety of games such as Slots, Blackjack, Roulette, Baccarat and a wide range of casino games.